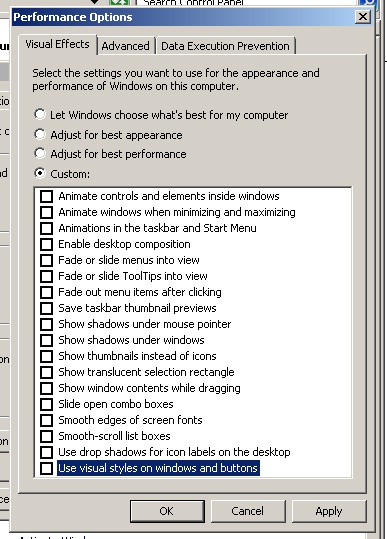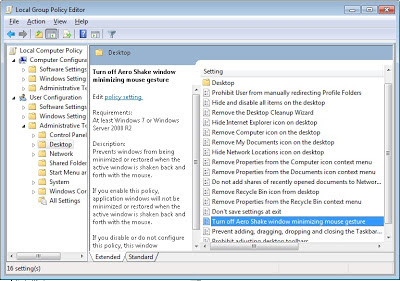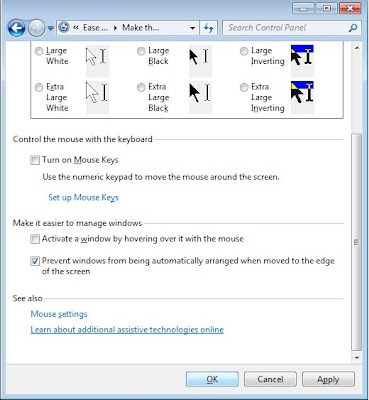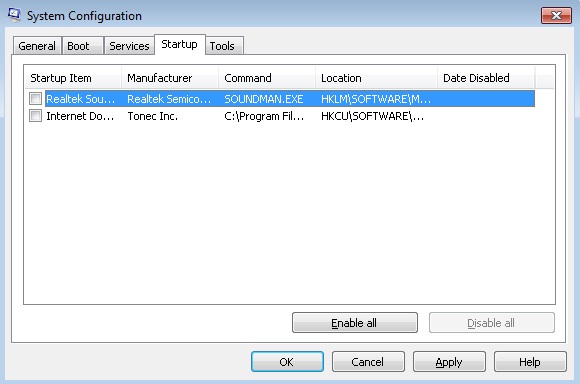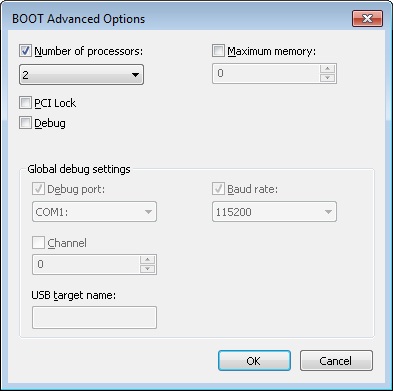AMI/Award: [Delete] selama boot
ASUS : [Delete] selama boot
Toshiba: [Esc] selama boot
Toshiba, Phoenix, Model terakhir PS/1 Value Point & 330: [F1] selama boot
Compaq: [F10] Ketika kursor berkedip langsung tekan F10
HP Mini : [F10] dengan Keyboard di sisi atas yang bergambarkan sound dengan tanda Plus (+) di depannya.
Compaq: [F10] ketika tampilan logo muncul
NEC: [F2] selama boot
Emachine: [Tab] selama boot
beberapa komputer Dells: tekan tombol reset dua kali
Komputer lain yang kurang dikenal: [Ctrl]+[Alt]
Dell: [Ctrl]+[Alt]+[Enter]
AST Advantage, Award, Tandon: [Ctrl]+[Alt]+[Esc]
Zenith, Phoenix: [Ctrl]+[Alt]+[Ins]
Phoenix: [Ctrl]+[Alt]+[S]
Olivetti PC Pro: [Ctrl]+[Alt]+[Shift]+ Num Pad [Del]
Komputer lain yang kurang dikenal: [Ctrl]+[Esc]
Beberapa PS/2: [Ctrl]+[Ins] ketika pointer tepat di kanan atas layar
Phoenix: [Ctrl]+[S]
Tandon 386: [Ctrl]+[Shift]+[Esc]
HP: [F2]
Gateway systems menggunakan BIOS Phoenix: [F1]
Sony Vaio seri 320: [F2] selama boot
IBM thinkpad: [F1]
Sabtu, 01 Juni 2013
Mengatasi Windows 7 yang lambat hanya bermodal FLASHDISK
 |
| Windows 7 lambat |
Mengatasi Windows 7 yang lambat hanya bermodal FLASHDISK
Postingan kali ini berawal dari keluhan seorang teman soal Windows 7 nya yang katanya lemoooot alias lambat gara-gara RAM nya pas-pas an.... langsung aja deh kita bahas,,,
Pernahkah anda mengalami kejengkelan pada saat menggunakan komputer?
Terutama pada OS (Operating System) Windows 7 yang tak jarang terasa sangat lambat sekali, kenapa saya menyarankan solusi dengan cara ini, karena menurut saya ini cara termudah dan termurah bagi orang yang awam (red: end user) sekalipun. Kejadian semacam ini biasanya melanda para pengguna Netbook berbasis Intel Atom dengan RAM yang terbatas, karena ideal nya Windows 7 berjalan dengan lancar dengan RAM minimum 2 GB. Lantas bagaimana nasib Netbook-netbook generasi pertama yang RAM nya hanya 1 GB atau bahkan kurang???
Jika anda termasuk pengguna Netbook/Laptop berOS Windows 7 dengan RAM yang terbatas, mudah-mudahan ini dapat membantu anda:
1. Siapkan Flashdisk (semakin besar Free Space nya semakin bagus)
2. Tancapkan Flasdik yang telah disiapkan ke port USB yang ada
3. Buka Windows Explorer pada Netbook/Laptop/PC anda, kemudian klik "Computer" pada panel sebelah kiri dan akan muncul kira-kira seperti gambar dibawah ini
4. Setelah terlihat posisi Flashdisk yang terpasang tadi selanjutnya klik kanan pada drive Flashdisk tersebut dan pilih "Properties", dan nanti akan tampak windows seperti dibawah ini
Secara default akan berada pada posisi tab General. Setelah nampak jendela seperti diatas klik tab "ReadyBoost" yang bertanda panah merah tersebut dan akan nampak pilihan-pilihan seperti gambar berikut:
5. Setelah nampak pilih "Use this device" yang maksudnya adalah bahwa anda akan menjadikan Flasdisk anda sebagai Virtual Memory pada Netbook/Laptop/PC anda. kemudian aturlah besaran kapasitas yang akan anda gunakan sebagai booster nya, besarnya disesuaikan saja dengan Free Space pada Flashdisk anda.
6. Klik "Apply" untuk menerapkan setingan, dan windows anda siap ngacirrr lagi...
Lalu timbul pertanyaan, bagaimana jika kita tidak ingin menggunakan nya lagi? yaaa sapa tau pas lagi enak-enak make tau-tau ponakan kita teriak-teriak pinjem Flasdisk,,, hehehehehe.
Tenang gann,,, Eject aja seperti biasa, dan kalau muncul peringatan seperti dibawah ini ga perlu panik gan..
klik Continue aja,,, dan nanti kalau flasdisk tersebut dipasang lagi maka secara otomatis "ReadyBoost" nya aktif kembali.
So...kita ga perlu repot-repot nambah RAM kan,,,,,
Semoga membantu......
11 Tips atau Cara untuk mempercepat kinerja komputer windows 7
terkadang kita merasa jengkel saat performa windows kita lemot. Sehingga
bisa menimbulkan bad mood ataupun pekerjaan yang seharusnya bisa
selesai tepat waktu menjadi
molor karena masalah komputer yang lemot.
Berikut ini Tips atau Cara untuk mempercepat windows 7
1. MatikanVisual efek yang tidak penting,
Visual efek berfungsi untuk mempercantik tampilan windows anda, akan tetapi Visual efek berpengaruh terhadap kinerja computer. Sehingga apabila Visual efek dimatikan tentu akan membuat kinerja komputer ataupun laptop anda menjadi semakin cepat. Berikut ini langkah-langkah untuk mematikan visual efek di windows 7
2. Matikan aero shake.
Fitur aero shake ini berfungsi meminimize jendela yang sedang tidak digunakan. Contohnya anda membuka beberapa, Dan apabila salah satu jendela yang aktif tersebut anda gerak-gerakkan, maka jendela yang lainnya akan di minimize secara otomatis. Berikut ini langkah untuk mematikan fitur aero shake:
Cara mematikan fitur aero snap adalah sebagai berikut:
4. Mematikan aplikasi yang tidak diperlukan di komputer atau laptop saat startup (saat baru menyala).
Langkah untuk mematikan nya adalah sebagai berikut:
5. Tips atau Cara untuk mempercepat windows 7 yang kelima adalah menonaktifkan gadget pada windows 7
Untuk mematikan gadget di windows 7 dapat dilakukan dengan cara berikut ini
Jika anda memliki komputer atau laptop ataupun notebook yang memiliki prosesor dengan banyak core, sebaiknya anda menggunakan semua core tersebut pada saat komputer melakukan booting.
Langkah untuk mengatur agar semua core processor anda dipakai pada saat komputer lemakukan booting bisa dilakukan dengan cara sebagai berikut:
7. Lakukan Disk Clean Up pada Harddisk anda.
Tahukah anda jika pada saat anda melakukan browsing ataupun saat anda melakukan kegiatan menginstal dan menguninstal software dari komputer anda akan menghasilkan registry-registry, cookies, cache yang baru yang biasanya tidak terpakai. Apabila anda tidak pernah melakukan pembersihan atau yang biasa disebut dengan, maka jumlahnya filnya akan semakin banyak dan akan menguras banyak pemakaian Hard Disk anda.Untuk melakukan Disk Clean Up dapat dilakukan dengan cara berikut ini.
8. Defragment Disk anda Secara Teratur.
Tips yang kedelapan untuk mempercepat kinerja komputer windows 7 anda adalah melakukan defragment disk secara teratur. Pada dasarnya proses defragment disk adalah merapikan file yang berada pada harddisk sehingga komputer akan lebih mudah dalam membacanya..
Untuk melakukan defragment Disk dapat dilakukan dengan cara berikut:
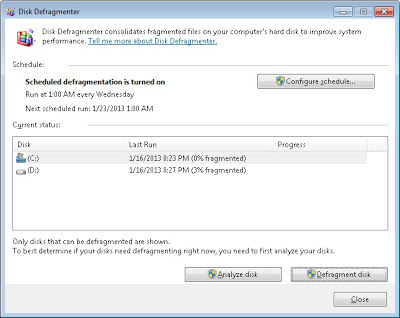
9. Matikan System Sound
Jika anda tidak mematikan system sound makan akan mempercepat proses saat loading system.
Cara untuk mematikan system sound adalah sebagai berikut:
10. Nonaktifkan Index Search di Windows 7.
Tips kesepuluh untuk mempercepat kinerja komputer windows 7 adalah menonaktifkan Index Search di Windows 7. Berikut ini langkahnya
11. Hapus isi folder “Prefecth”
Trik ke-11 untuk mempercepat kinerja komputer windows 7 adalah menghapus isi folder prefetch.
Cara menghapus isi folder prefetch adalah sebagai berikut: Klik kanan pada Start >> Klik Windows Explorer >> Klik Drive C anda >> Klik Windows >> Klik Prefetch >> Hapus semua isinya secara permanen dengun menggunakan kombinasi tombol (Shift + Del)
Demikian tadi 11 Tips atau Cara untuk mempercepat kinerja komputer windows 7
molor karena masalah komputer yang lemot.
Berikut ini Tips atau Cara untuk mempercepat windows 7
1. MatikanVisual efek yang tidak penting,
Visual efek berfungsi untuk mempercantik tampilan windows anda, akan tetapi Visual efek berpengaruh terhadap kinerja computer. Sehingga apabila Visual efek dimatikan tentu akan membuat kinerja komputer ataupun laptop anda menjadi semakin cepat. Berikut ini langkah-langkah untuk mematikan visual efek di windows 7
- Klik Start >> klik kanan pada Computer >> kemudian klik properties >> lalu klik Advance system setting >> pilih tab advanced >> di bagian performance klik setting
- Pada bagian Visual efek pilih adjust for best performance >> kemudian klik OK
2. Matikan aero shake.
Fitur aero shake ini berfungsi meminimize jendela yang sedang tidak digunakan. Contohnya anda membuka beberapa, Dan apabila salah satu jendela yang aktif tersebut anda gerak-gerakkan, maka jendela yang lainnya akan di minimize secara otomatis. Berikut ini langkah untuk mematikan fitur aero shake:
- Klik Start >> lalu ketik “gpedit.msc” (tanpa tanda petik) lalu tekan tombol enter
- Setelah tampil jendela local group policy editor seperti di atas, Klik User Configuration >> Klik administrative template >> klik desktop >> kemudian di jendela sebelah kanan klik dua kali pada “turn off aero shake windows minimizing mouse gesture” >> kemudian pilih enable >> terakhir klik OK.
Cara mematikan fitur aero snap adalah sebagai berikut:
- Klik Start >> Klik control panel >> Pilih ease of acces >> kemudian klik ease of acces center >> lalu klik Make the mouse easier to use
- Berikan tanda centang pada “Prevent windows from being automatically arranged when to the edge of the screen” >> kemudian Klik OK.
4. Mematikan aplikasi yang tidak diperlukan di komputer atau laptop saat startup (saat baru menyala).
Langkah untuk mematikan nya adalah sebagai berikut:
- Klik Start >> ketik “msconfig” (tanpa tanda petik) kemudian tekan enter >> lalu llik tab startup >> kemudian uncheck atau hilangkan tanda centang aplikasi yang tidak diperlukan untuk dijalankan pada saat komputer melakukan startup. Klik OK.
5. Tips atau Cara untuk mempercepat windows 7 yang kelima adalah menonaktifkan gadget pada windows 7
Untuk mematikan gadget di windows 7 dapat dilakukan dengan cara berikut ini
- Klik Start >> Kemudian klik Control Panel >> Pilih Programs >> Pilih Turn Windows features on or off >> Kemudian hilangkan tanda centang pada “Windows gadget platform" >> lalu Klik OK.
Jika anda memliki komputer atau laptop ataupun notebook yang memiliki prosesor dengan banyak core, sebaiknya anda menggunakan semua core tersebut pada saat komputer melakukan booting.
Langkah untuk mengatur agar semua core processor anda dipakai pada saat komputer lemakukan booting bisa dilakukan dengan cara sebagai berikut:
- Klik Start >> ketik “msconfig” (tanpa tanda petik) >> tekan enter
- Klik pada tab >> boot > pilih system operasi windows 7
- Klik advanced options >> beri tanda centang pada Number of processor >> pilih jumlah processor >> dan klik OK
7. Lakukan Disk Clean Up pada Harddisk anda.
Tahukah anda jika pada saat anda melakukan browsing ataupun saat anda melakukan kegiatan menginstal dan menguninstal software dari komputer anda akan menghasilkan registry-registry, cookies, cache yang baru yang biasanya tidak terpakai. Apabila anda tidak pernah melakukan pembersihan atau yang biasa disebut dengan, maka jumlahnya filnya akan semakin banyak dan akan menguras banyak pemakaian Hard Disk anda.Untuk melakukan Disk Clean Up dapat dilakukan dengan cara berikut ini.
- Klik Start >> Klik All Programs >> Klik Accesories >> Klik System Tools >> Klik Disk Clean Up
- Akan muncul jendela kecil yang menyuruh kita untuk memilih partisi
Harddisk mana yang ingin kita Clean Up. (pilihalah drive : C) >>
Kemudian klik OK
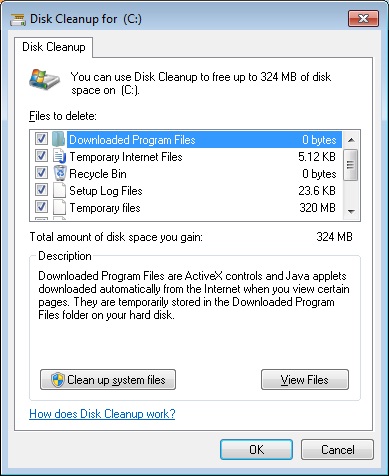
- Maka akan muncul jendela seperti di atas. Berikan centang pada bagian yang ingin anda Clean Up. Kemudian Klik OK.
8. Defragment Disk anda Secara Teratur.
Tips yang kedelapan untuk mempercepat kinerja komputer windows 7 anda adalah melakukan defragment disk secara teratur. Pada dasarnya proses defragment disk adalah merapikan file yang berada pada harddisk sehingga komputer akan lebih mudah dalam membacanya..
Untuk melakukan defragment Disk dapat dilakukan dengan cara berikut:
- Klik Start >> Klik All Programs >> Klik Accesories >> Klik System Tools >> Klik Disk Defragmenter
- Pilih Hard Drive yang ingin anda defrag kemudian klik defragment disk
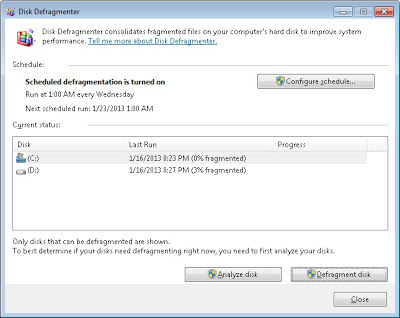
9. Matikan System Sound
Jika anda tidak mematikan system sound makan akan mempercepat proses saat loading system.
Cara untuk mematikan system sound adalah sebagai berikut:
- Klik Start >> ketik "mmsys.cpl" (tanpa tanda petik) pada Start Search dan tekan tombol enter.
- Buka tab Sound dan pilih No Sound
- Klik OK
10. Nonaktifkan Index Search di Windows 7.
Tips kesepuluh untuk mempercepat kinerja komputer windows 7 adalah menonaktifkan Index Search di Windows 7. Berikut ini langkahnya
- Klik start >> ketik "services.msc" (tanpa tanda petik) lalu tekan enter.
- Cari Windows Search kemudian klik kanan dan nonaktifkan service tersebut.
11. Hapus isi folder “Prefecth”
Trik ke-11 untuk mempercepat kinerja komputer windows 7 adalah menghapus isi folder prefetch.
Cara menghapus isi folder prefetch adalah sebagai berikut: Klik kanan pada Start >> Klik Windows Explorer >> Klik Drive C anda >> Klik Windows >> Klik Prefetch >> Hapus semua isinya secara permanen dengun menggunakan kombinasi tombol (Shift + Del)
Demikian tadi 11 Tips atau Cara untuk mempercepat kinerja komputer windows 7
6 Trik Biar Komputermu Sekencang Komputer Bill Gates!
Coba ingat-ingat, sejak dulu beli komputer, sudah berapa kali Anda mengumpat-umpat lantaran komputer rasanya makin berat dan lemot? Nah, di bawah ini ada beberapa tips mak-nyos yang bisa membuat komputer Anda menjadi lebih powerful. Mungkin saja tips-tips ini bisa memperbaiki kualitas hidup Anda sebab darah tinggi Anda tidak lagi kumat setiap kali duduk di depan komputer!
1. Berangus habis file-file di folder Prefetch (lakukan hal ini setiap kali komputer mulai lamban).
Caranya: Start → Run, lalu ketik prefetch, klik OK. Setelah muncul jendela Prefetch, tekan Ctrl + A, Delete, dan klik Yes untuk mengkonfirmasi penghapusan.
2. Matikan services yang tidak diperlukan.
Caranya:
- Start → Run, ketik services.msc, lalu klik OK.
- Ubah setting sesuai petunjuk di bawah ini (Automatic, Manual, atau Disabled) dengan mengklik dua kali pada service yang dimaksud, lalu pilih opsi di listbox bernama startup type di tab General.
- Petunjuk:
AdobeLM Service → atur menjadi Disabled kalau service ini ada di komputer Anda.
Alerter → Disabled, kalau Anda tidak menggunakan network.
Application Management → Manual.
Automatic Updates → Disabled, kalau Anda tidak merasa perlu mengupdate Windows secara otomatis lewat internet.
ClipBook → Disabled, kalau Anda tidak menggunakan network.
Computer Browser →Disabled, kalau tidak menggunakan network.
Cryptographic Services → Manual, kalau tidak yakin perlu service ini.
Distributed Transaction Service → Manual.
DNS Client → Manual, kalau tidak menggunakan network.
Error Reporting Service → Disabled.
Fast User Switching Compatibility → Disabled, kalau Anda tidak begitu perlu fast user switching, terutama kalau Anda satu-satunya user komputer Anda.
FTP Publishing → Disabled, kalau Anda tidak memakai FTP.
Help and Support → Disabled, kalau Anda tidak sering memakai fitur Help di Windows.
HTTP SSL → Manual.
Human Interface Device Access → Disabled, kalau Anda tidak menggunakan hot keys atau remote systems, atau Manual kalau Anda menggunakannya kadang-kadang.
IMAPI CD-Burning COM Service → Manual. Jangan diset Disabled kalau komputer Anda memiliki CD atau DVD writer.
Indexing Service → Disabled.
InstallDriver Table Manager → Disabled.
IPSEC Services → Manual.
Messenger → Disabled, kalau Anda tidak menggunakan network.
MS Software Shadow Copy Provider → Manual.
Net Logon → Disabled, kalau Anda tidak menggunakan network.
NetMeeting Remote Desktop Sharing → Disabled.
Network Provisioning Service → Disabled, kalau Anda tidak berada di network.
NT LM Security Support Provider → Disabled.
NVIDIA Display Driver Service → Disabled, kalau Anda tidak menggunakan fitur nVidia Desktop.
Office Source Engine → Disabled, kalau Anda memiliki CD Microsoft Office.
Portable Media Serial Number Service → Manual, kalau komputer Anda terhubung dengan media portabel. Kalau tidak, pilih Disabled.
Print Spooler → Disabled, kalau komputer Anda tidak terhubung dengan printer.
Protected Storage → Disabled.
Remote Desktop Help Session Manager → Disabled, kalau Anda tidak menggunakan fitur Remote Desktop.
Remote Procedure Call Locator → Manual.
Remote Registry → Disabled.
Removable Storage → Disabled, kalau Anda tidak menggunakan removable storage drives. Kalau menggunakan, pilih Manual.
Routing and Remote Access → Manual.
Secondary Logon → Disabled.
Security Accounts Manager → Disabled.
Security Center → Disabled.
Server → Manual atau Disabled, kalau Anda tidak menggunakan network.
Smart Card → Disabled, kalau tidak menggunakan smart card di komputer Anda.
SSDP Discovery Service → Disabled, kalau Anda tidak menggunakan network.
Task Scheduler → Disabled, kalau Anda tidak menggunakan task scheduler untuk defragmenter, scan, dsb.
TCP/IP NetBIOS Helper → Manual, kalau Anda menggunakan network. Kalau tidak, Disabled.
Telnet → Disabled.
Terminal Services → Disabled, kalau Anda tidak menggunakan Remote Desktop dsb.
Uninterruptable Power Supply → Disabled, kalau komputer Anda tidak menggunakan UPS.
Universal Plug and Play Device Host → Manual.
User Privilege Service → Manual.
Volume Shadow Copy → Disabled, kalau Anda tidak menggunakan System Restore atau Windows Backup.
Windows Firewall/Internet Connection Sharing (ICS) → Disabled, kalau Anda memiliki firewall lain, misalnya Norton.
Windows Image Acquisition (WIA) → Disabled, kalau tidak ada kamera atau scanner terhubung ke komputer Anda. Kalau ada, Manual.
Windows Media Connect → Disabled, kalau Anda tidak menggunakan iPod dsb untuk Windows Media Player.
Windows Media Connect (WMC) Helper → Disabled, kalau Anda men-Disabled Windows Media Connect, atau kalau Anda tidak menggunakan Help.
Windows Time → Disabled, kalau Anda tidak berada di network yang tersinkronisasi.
Wireless Zero Configuration → Disabled, kalau Anda tidak menggunakan wireless network.
WMI Performance Adapters → Disabled.
Workstation → Disabled, kalau tidak menggunakan network.
PERHATIAN! Kalau Anda tidak yakin, lebih baik membiarkan setting awal atau pilih Manual saja ketimbang Disabled.3. Minimalisasi program yang aktif saat komputer startup.
Caranya: klik Start → Run, ketik msconfig, klik OK.
Di jendela Windows Configuration Utility,
klik tab Startup, lalu uncheck program-program yang tidak perlu aktif
saat komputer startup. Pastikan Anda tidak mengganggu item-item yang
terletak di C:\Windows\system32!
Kemudian, klik tab Services, klik Hide All Microsoft Services yang terletak di bagian bawah, dan uncheck program-program yang tidak perlu aktif saat komputer startup.
Terakhir, klik OK dan restart komputer Anda.
4. Perbaiki error di registry dengan menggunakan program Windows Registry Repair.
Download softwarenya di sini (gratis!), lalu install dan jalankan.
Klik Full Scan, lalu Fix Errors setelah semua error terdeteksi.
5. Jalankan prosedur standar Windows:
- Disk Cleanup (Start →
All Programs → Accessories → System Tools → Disk Cleanup), fungsinya
untuk membersihkan file-file temporer, compressing files, dsb agar ruang
harddisk lebih plong.
- Disk Defragmenter
(Start → All Programs → Accessories → System Tools → Disk Defragmenter),
fungsinya untuk mengembalikan file-file program ke tempat yang
seharusnya, sehingga proses pemanggilan file-file tersebut akan lebih
cepat.
6. Update database antivirus Anda, lalu scan semua drive. FYI, saya menggunakan antivirus Avast dan cukup puas dengan hasilnya.Kalau merasakan ada perubahan pada komputer Anda, jangan lupa sharing di sini ya!
DISCLAIMER
Segala risiko yang terjadi berada di luar tanggung
jawab saya. Sebagai informasi, saya sudah mencoba semua langkah di atas
dan tidak ada dampak buruk yang terjadi.
10 Tips Menjaga Laptop dari Kerusakan
DOKTERKOMPUTER.com –
Bagi anda yang memiliki laptop, merawat laptop adalah hal yang sangat penting perlu anda lakukan agar laptop anda tahan lama dan tidak cepat rusak.
Merawat Laptop ini agar tetap terjaga tidaklah susah, anda hanya perlu menjaga kebersihan laptop anda dan perlu anda ketahui bahwa laptop ini merupakan barang elektronik yang sangat sensitif, untuk itu sebaiknya lakukan perawatan laptop sesering mungkin.
Berikut tips-tips tersebut :
1 Berhati-hatilah ketika membawa laptop di dalam tas anda.Gunakanlah tas yang memang dibuat khusus untuk laptop, agar terlindung dari benda-benda lain dan menghindari goresan dan benturan.
2. Hindari meletakkan laptop di lantai, karena bisa jadi terinjak dan agar terhindar juga dari anak-anak yang sedang bermain.
3. Bersihkan laptop secara rutin paling tidak 1 bulan sekali, membersihkan kotoran dan debu didalam komponen laptop.
4. Hindari meletakkan benda apapun di atas keyboard dan layar laptop karena risiko layar tergores.
5. Jangan pernah berusaha membongkar laptop anda sendiri, bawalah ke service center, untuk menghindari kerusakan yang lebih parah.
6. Jauhkan laptop anda dari minuman dan jenis air apapun. Laptop yang terkena basah akan merusak sirkuit di dalam laptop dan batere. Lama-lama akan membuat dalam laptop berkarat.
7 . Saat makan dan minum sebaiknya menjauh dari laptop.
8. Jika mencharge batere, cukuplan hingga batere itu penuh, dan cabut lagi chargernya, charge jika memang sudah habis baterenya. Jika berlebihan mencharge, batere akan cepat bocor dan lemah.
9. Hindari terik matahari langsung atau tempat yang bersuhu panas, misalnya di taruh di tempat parkir mobil.
10. Menyentuh layar laptop secara langsung dengan benda-benda keras akan membuat layar laptop rusak. (riani)
Bagi anda yang memiliki laptop, merawat laptop adalah hal yang sangat penting perlu anda lakukan agar laptop anda tahan lama dan tidak cepat rusak.
Merawat Laptop ini agar tetap terjaga tidaklah susah, anda hanya perlu menjaga kebersihan laptop anda dan perlu anda ketahui bahwa laptop ini merupakan barang elektronik yang sangat sensitif, untuk itu sebaiknya lakukan perawatan laptop sesering mungkin.
Berikut tips-tips tersebut :
1 Berhati-hatilah ketika membawa laptop di dalam tas anda.Gunakanlah tas yang memang dibuat khusus untuk laptop, agar terlindung dari benda-benda lain dan menghindari goresan dan benturan.
2. Hindari meletakkan laptop di lantai, karena bisa jadi terinjak dan agar terhindar juga dari anak-anak yang sedang bermain.
3. Bersihkan laptop secara rutin paling tidak 1 bulan sekali, membersihkan kotoran dan debu didalam komponen laptop.
4. Hindari meletakkan benda apapun di atas keyboard dan layar laptop karena risiko layar tergores.
5. Jangan pernah berusaha membongkar laptop anda sendiri, bawalah ke service center, untuk menghindari kerusakan yang lebih parah.
6. Jauhkan laptop anda dari minuman dan jenis air apapun. Laptop yang terkena basah akan merusak sirkuit di dalam laptop dan batere. Lama-lama akan membuat dalam laptop berkarat.
7 . Saat makan dan minum sebaiknya menjauh dari laptop.
8. Jika mencharge batere, cukuplan hingga batere itu penuh, dan cabut lagi chargernya, charge jika memang sudah habis baterenya. Jika berlebihan mencharge, batere akan cepat bocor dan lemah.
9. Hindari terik matahari langsung atau tempat yang bersuhu panas, misalnya di taruh di tempat parkir mobil.
10. Menyentuh layar laptop secara langsung dengan benda-benda keras akan membuat layar laptop rusak. (riani)
Langganan:
Postingan (Atom)